ディレクトリの移動、作成
ファイルとディレクトリの一覧表示
ls (list)
ログイン直後、あなたの作業ディレクトリはあなたのホームディレクトリになります。 ホームディレクトリは ee91ab のようにあなたのユーザー名と同じ名前です。 そしてここには個人的なファイルやサブディレクトリを保存することができるようになっています。
ホームディレクトリで次のように入力してください。
% ls
ls コマンド (小文字のエルと小文字のエス) は作業中のディレクトリにある内容を表示します。
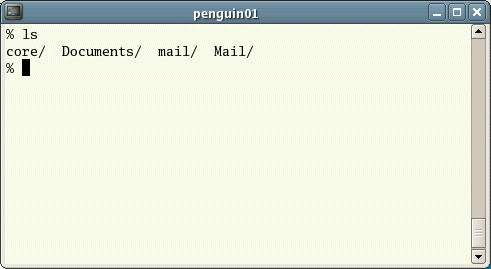
ファイルが無いように見えるなら再びプロンプトが表示されます。 もしかしたらシステム(管理者)によって作成されたいくつかのファイルがあるかもしれません。
ls は本当のところ全てのファイルを表示するわけではありません。 ドットファイルと言って、ファイル名がドット(.)で始まるファイルは見えなくなっています。 一般的にドットファイルはプログラムの設定情報など重要な情報が書かれています。 UNIX に慣れ親しんでいないユーザーがこれらのファイルを変更すべきではないので隠されているのです。
ドットで始まるファイルを表示するには次のように入力します。
% ls -a
ls -a は隠しファイルを表示させます。
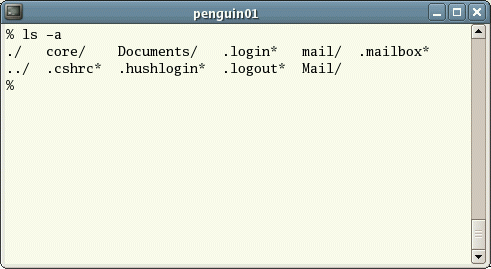
ls は -a のようなオプションを受け取る代表的なコマンドです。 オプションはコマンドの動作を変更します。 使用可能なオプションと各オプションがコマンドの動きをどのように変更するのかはオンラインのマニュアルで見ることができます。 詳しくはこのチュートリアルの後半を参照してください。
ディレクトリの作成
mkdir (make directory)
このチュートリアルで作成するファイルを保存するためのサブディレクトリをあなたのホームディレクトリに作ります。 unixstuff という名前のサブディレクトリを作ります。次のコマンドを入力します。
% mkdir unixstuff
ディレクトリが作成されたことを確認するには ls コマンドを入力します。
% ls
ディレクトリの移動
cd (change directory)
cd directory というコマンドは作業ディレクトリを 'directory' に変更します。
先ほど作成したばかりの unixstuff ディレクトリに移動するには、次のように入力します。
% cd unixstuff
ls で内容を見ることができます(空っぽのはずです)。
練習 1a
unixstuff ディレクトリの中に backups というディレクトリを作成してみましょう。
. と .. ディレクトリについて
まだ unixstuff ディレクトリにいると思います。次のコマンドを入力してください。
% ls -a
unixstuff ディレクトリの中身が表示されます。 そして . と .. という、ふたつの特別なディレクトリも表示されているはずです。
カレント ディレクトリ (.)
UNIX では . はカレント ディレクトリ(現在のディレクトリ)を意味します。次のコマンドを入力してください。
% cd .
Note
cd とドットの間には半角スペースがあります。
このコマンドは unixstuff ディレクトリに留まることを意味します。
上のコマンドは役に立たないと思うかもしれませんが、カレント ディレクトリの名前として使えるので長い名前を入力しなくて済むのです。 具体例はこのチュートリアルの後半で説明します。
親ディレクトリ (..)
.. はカレント ディレクトリを内包している親ディレクトリを意味します。次のコマンドを入力してください。
% cd ..
ディレクトリが一階層上(あなたのホームディレクトリ)に移動します。試してください。
Note
cd を引数なしで実行すると常にあなたのホームディレクトリへ移動します。ファイルシステムのどこにいるのか見失ってしまったときに役立ちます。
パス名
pwd (print working directory)
パス名とはファイルシステム上の場所を指し示すものです。 例としてあなたのホームディレクトリの絶対パスを知るには cd でホームディレクトリへ移動して、次のコマンドを入力してください。
% pwd
次のような完全なパス名が表示されるはずです。
/home/its/ug1/ee51vn
ee51vn が ug1 のサブディレクトリで ug1 が its のサブディレクトリ、 its は home のサブディレクトリ、 home はルートディレクトリ / のサブディレクトリであることを示しています。
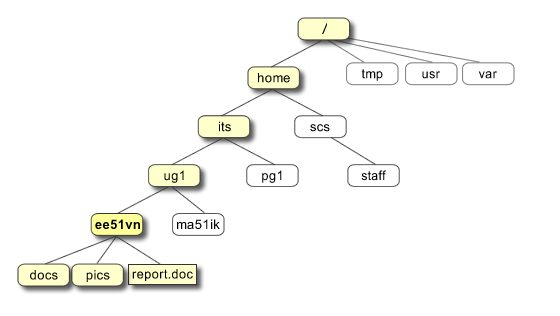
練習 1b
cd, ls, pwd コマンドを使ってファイルシステム上を探索しましょう。 現在地を見失ったときは cd とだけ入力すればホームディレクトリに戻れることを思い出してください。
ホームディレクトリとパス名
パス名を理解する
cd を使ってホームディレクトリに移動し、次のコマンドを入力してください。
% ls unixstuff
unixstuff ディレクトリの中身が表示されます。
次のコマンドを入力してください。
% ls backups
次のようなメッセージが表示されるはずです。
backups: No such file or directory
現在のディレクトリに``backups`` が無いことを意味しています。 作業中のディレクトリに無いファイルまたはディレクトリを表示するには正しいディレクトリに cd を使って移動するか、フルパス名を指定します。 backups ディレクトリの内容を一覧表示するには次のように入力する必要があります。
% ls unixstuff/backups
~ (あなたのホームディレクトリ)
ホームディレクトリはチルダ記号 ~ で参照することができます。 ホームディレクトリで始まるパス名を指定するために使用することができます。試してみましょう。
% ls ~/unixstuff
unixstuff ディレクトリの内容が一覧表示されます。 ファイルシステムのどこに居てもホームディレクトリにある unixstuff ディレクトリの内容を見ることができます。
次のコマンドはどうでしょう?
% ls
次のコマンドは?
% ls ~/..
まとめ
| コマンド | 解説 |
|---|---|
| ls | ファイルとディレクトリの一覧を表示 |
| ls -a | 全てのファイルとディレクトリの一覧を表示 |
| mkdir | ディレクトリを作成 |
| cd directory | 指定したディレクトリに移動 |
| cd | ホームディレクトリに移動 |
| cd ~ | ホームディレクトリに移動 |
| cd .. | 親ディレクトリに移動 |
| pwd | 現在のディレクトリのパスを表示 |
- 目次に戻る
- 前のページ UNIX オペレーティングシステム入門
- 次のページ ファイルのコピー、移動、表示、検索
この文書は UNIX Tutorial for Beginners から派生した文書です。 Creative Commons License の下で利用できます。
最終更新日: 2011年02月24日(木)
