本ページには広告・プロモーションが含まれています。
バックアップソフト Backblaze のレビュー

Backblaze は パソコンのデータをクラウド ストレージに全自動でバックアップしてくれるバックアップソフト です。容量無制限で料金も安くクラウド バックアップ サービスとして最適です。
Backblaze の特長
はじめに Backblaze の特長をまとめます。
- 1日あたり約11円、年額約4,000円でとても安価で使える。これにはソースネクストでの購入が必要です。
- パソコン1台をまるごとバックアップする発想で動作
- バックアップ容量無制限
- バックアップデータはすべて Backblaze 社のサーバー(クラウドストレージ)に保存される
- パソコン本体とは別に外付けハードディスクが1台追加でバックアップできる
- 復元したいファイルを外付けHDDに入れてもらって郵送で取り寄せて復元ができる
- バックアップ ファイルの選択は除外ルールとして設定する
Backblaze は特定のパソコンのデータを丸ごとバックアップするという発想で作られています。 厳密にはシステム全体を復元できるバックアップではありませんが、ソフトをインストールすればインストールしたコンピュータのデータを自動的に Backblaze 社のサーバーにバックアップしてくれます。
こんな人におすすめ
Backblaze の設定は簡単です。
高機能なソフトを望まず、とりあえずバックアップを始めてみようという人におすすめできます。 コンピュータ初心者の方や、設定に煩わされたくない方、コンピュータを1台か2台しか持っていない個人や小規模な会社に最適です。
すでに外付けハードディスクやNASにバックアップを実行している環境を持っており、3つ目の遠隔のバックアップ環境を探している人にもおすすめです。
年額約4,000円でとても安い
Backblaze の料金はコンピュータ1台のライセンスごとに年払いです。
Backblaze のライセンスは特定のコンピュータに紐付くのでバックアップ対象のコンピュータが増えると、そのライセンス単位で料金を支払います。
バックアップデータは Backblaze 社のサーバーに保存されるので保存領域に使用料金がかかっていると考えてください。
購入方法は2通りあります。
ひとつは 本家のサイトから契約・購入する 方法です。 本家からの購入は年間70ドル(約9,000円)の料金です。
もうひとつは ソースネクスト というソフトウェアの販売会社が販売する Backblaze のライセンスを購入する方法です。 ソースネクストを経由して購入すると、なんと半額以下の税込み4,170円です。※価格は2022年5月現在。
特別価格で購入するには下の画像をクリックしてソースネクスト社の公式サイトへ移動します。
15日間の無料試用期間がある
Backblaze の利用には Backblaze の公式サイトでアカウントの取得が必要です。
新規アカウントを取得すれば15日間の試用が可能です。
試用期間が終わっても使い続けたい場合は、ソースネクストで購入してプリペイドコードを受け取ります。 Backblaze のマイページの支払いでプリペイドコードを入力して支払うことで本家よりも安い価格で利用できるのです。
パソコンを買い換えても継続して使える
Backblaze アカウントにはバックアップ対象のコンピュータを複数持つことができ、コンピュータそれぞれに対してライセンスを紐付けます。
パソコンを買い替えた場合、 Backblaze に関連付けられているパソコンを新しいパソコンに変更できます。 ライセンスだけを移転する方法と、ライセンスの移転に加えてバックアップ状態を継承することもできます。
ライセンスのみを移転すると、Backblaze はバックアップされたファイルを削除し、新たにバックアップを開始します。 バックアップ状態を継承することを選択した場合、Backblaze は以前のシステムでバックアップしたファイルを記憶しているので、重複を避けるようにバックアップされます。
ライセンスとバックアップ状態の移転については、本家サイトのヘルプ「 バックアップ状態を移転する 」をご覧ください。
解約
Backblaze アカウントを解約するには、ウェブ上の Preferences ページでアカウントのアクティブなバックアップを全て削除し、Overview ページでライセンスを削除した後、My Settings ページでアカウントを削除する必要があります。 すこし手順が多いですが、Backblaze アカウントはバックアップサービス以外に B2 クラウドストレージのサービスも提供しているので、どのサービスを解約するかを明らかにするための必要な手順です。
サポート体制については24時間以内に回答するサポートチケットシステムと、平日のほとんどの営業時間(太平洋時間)に利用可能なライブチャットシステムを提供しています。
Backblaze の使い方
Backblaze の利用には Backblaze の公式サイトでアカウントの取得が必要です。 Backblaze のアカウント取得は、電子メールアドレスとパスワードのみで可能です。
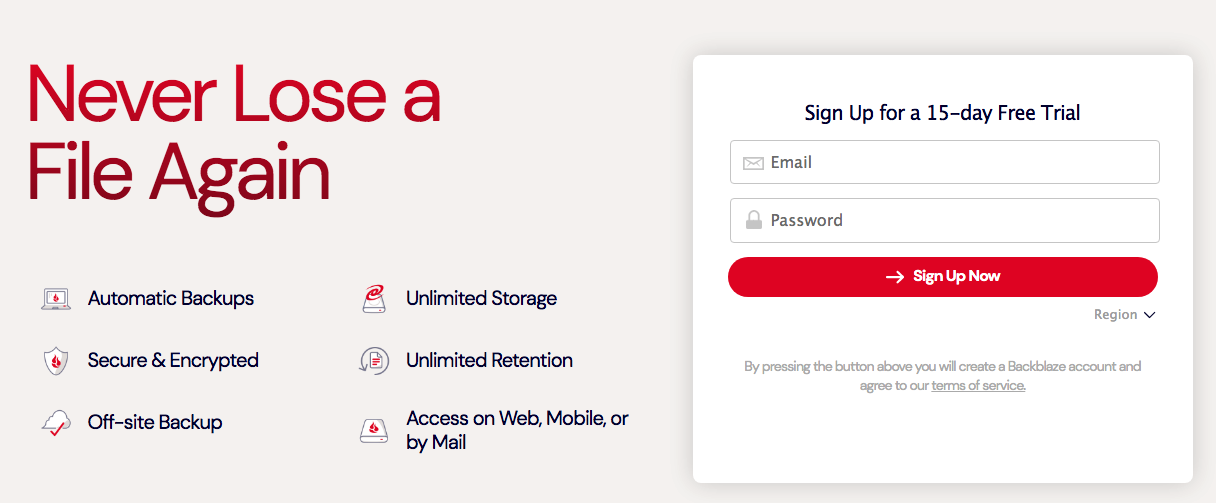
アカウント取得後に Backblaze はアカウントに紐付いたバックアップソフトのカスタム インストーラーを生成します。 Backblazeは、Windows と macOS で動作します。Linux システムでは使用できません。
Backblaze のソフトウェアをダウンロードしてインストールを行います。 Windows の場合インストーラを「管理者として実行してください」

Backblaze のインストールが完了すると、特定のファイルタイプ(文書、メディアファイルなど)についてハードドライブをスキャンし、バックアップの合計サイズを計算します。 OK ボタンを押すと、バックアップ処理が開始されます。
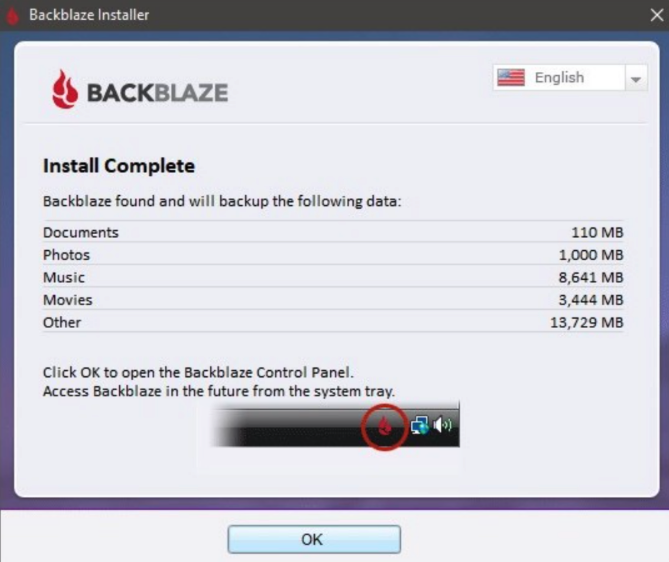
バックアップするものについて、細かく考えたくないユーザーにとっては、これで設定は完了です。 バックアップは自動で行われ、他の作業に移っても構いません。バックアップが完了するのを待つ必要もありません。
Backblaze はコンピュータ上の全てのユーザーファイルをバックアップしますが、ディスク イメージングには使用できないことに注意してください。 完全に起動可能なバックアップを作成するには別のソフトウェアが必要になります。
バックアップするものを管理したい場合、バックアップが開始された直後に一時停止して "除外" ルールの操作が必要になります。除外設定についてはこのあと説明します。
デスクトップ画面
Windows パソコンでは、Backblaze はタスクトレイにアイコンを表示します。 このアイコンから Backblaze のコントロールパネル、ウェブサイトでのファイルの表示/復元セクションへのショートカット、継承バックアップの状態に素早くアクセスすることができます。
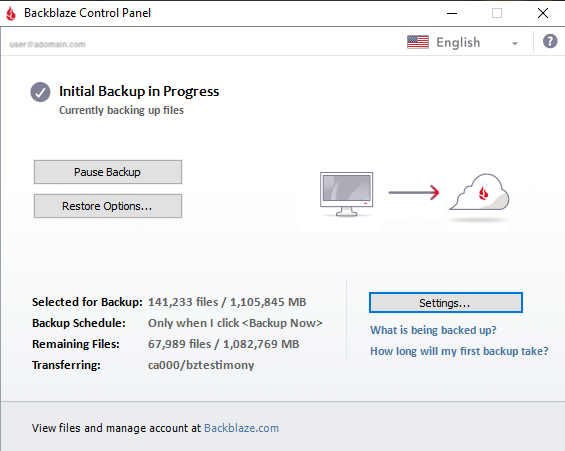
Backblaze の復元機能はウェブサイトからしかアクセスできないことに注意してください。
また Backblaze は Windows のエクスプローラや macOS の Finder と統合されていないため、フォルダやファイルを右クリックしてすぐにバックアップするような機能はありません。
設定
バックアップの設定を行うには[設定]を開きます。
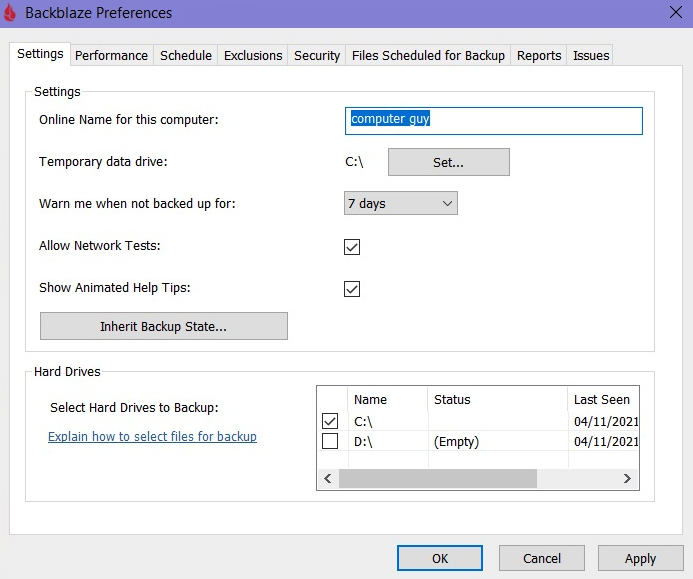
基本的な設定は、バックアップ デバイスの名前の変更とバックアップするハードドライブの選択です。
パフォーマンス
[パフォーマンス] タブでは、バックアップの速度に関しての設定を手動で行うことができます。
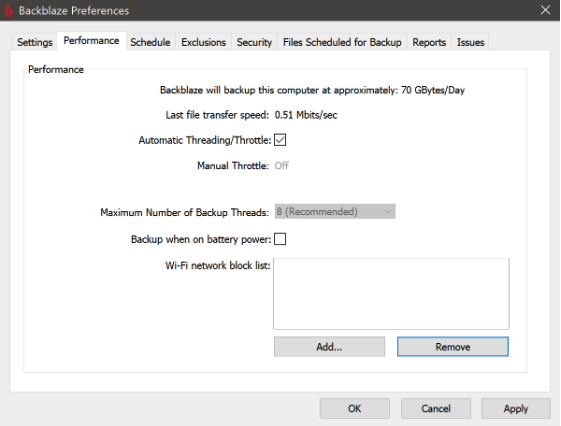
ほとんどのユーザーは自動設定のままにしておくべきです。
ネットワーク転送量を制限したりバックアップ速度を調整したい場合に限り手動で設定します。
バックアップにかかる時間は直近のファイル転送速度に基づいて Backblaze が自動で計算した試算です。
スケジュール
[スケジュール]タブでは、バックアップがデフォルトで「連続」して行われるように設定されています。
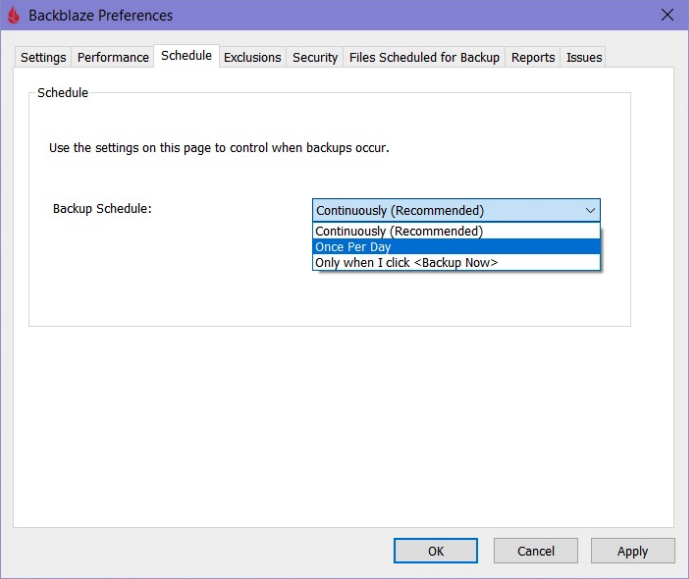
「連続」の設定では、Backblaze はファイルの変更を監視し定期的にバックアップファイルをアップロードします。バックアップされるタイミングの目安は1時間あたり1回とされています。 ハードディスクがクラッシュした場合に変更を失うリスクが軽減されるため、この設定が好ましいです。
その他のオプションで、毎日バックアップする時間を指定したり、バックアップボタンを押したときのみバックアップを実行するように設定することができます。 これらのオプションはシステムリソースやネットワークの帯域幅に制約がある場合に役立ちます。
除外
[除外]タブでは、バックアップに含めたくないフォルダやファイルを指定します。
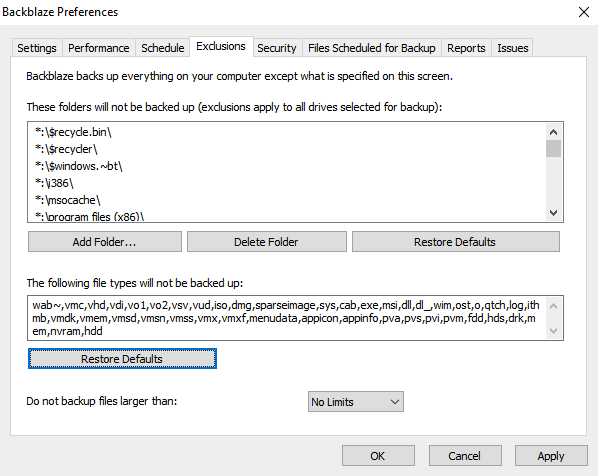
前述のとおり、Backblaze はデフォルトで一部のシステムフォルダを除く全てをバックアップします。 バックアップに含めたくないファイルを除外することはユーザー自身の責任となります。
クラウドに絶対にアップロードしたくない機密文書がある場合、それらのファイルやフォルダをそれぞれ手動で除外する必要があります。
セキュリティ
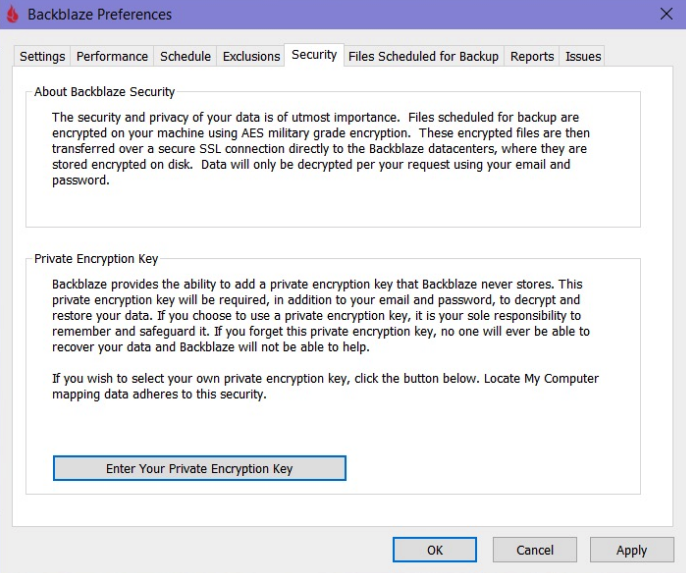
Backblaze はバックアップデータをコンピュータ上で暗号化し、SSL接続によって Backblaze のデータセンターに送られ、そこで暗号化されたままとなります。
Backblaze のスタッフ、ハッカー、または警察当局がバックアップを盗み見ることを心配する場合は、ご自身で暗号化キーを管理することが可能です。
ただし、ユーザー自身が用意した暗号キーのパスワードを紛失したり忘れたりした場合、Backblaze 社ではキーのリセットすることができず、ユーザーは暗号化されたバックアップデータにアクセスすることができなくなります。
Backblaze アカウントへのログインには、SMS または認証アプリを使用して2要素認証を有効にすることができます。 また Google (G-Suite) のシングル・サイン・オン(SSO)サービスとログインを統合することもできます。
プライバシーポリシー
Backblaze は電子メールアドレスや電話番号等のユーザーが提供する情報、ユーザーのIPアドレスやアップロードされたファイルの数やサイズ等の自動的に収集されるデバイスデータ、及び第三者のサービスデータの3種類の個人データを収集します。
これらの情報は主にアカウントの設定及び維持のために使用されますが、ユーザーのデータは"当社製品の提供及び改善を支援するためにお客様の個人情報へのアクセスを必要とする"第三者のサービスプロバイダーと共有されることもあります。
また、Backblazeは法律で義務付けられている場合に、あなたの情報を開示することがあります。
Backblaze の本社は米国カリフォルニア州サンマテオに所在します。
データの復元
デスクトップ アプリケーションにデータの復元機能はありません。 データの復元は ウェブサイトにログイン して行います。
ログインすると、アカウントの概要ページが表示されます。
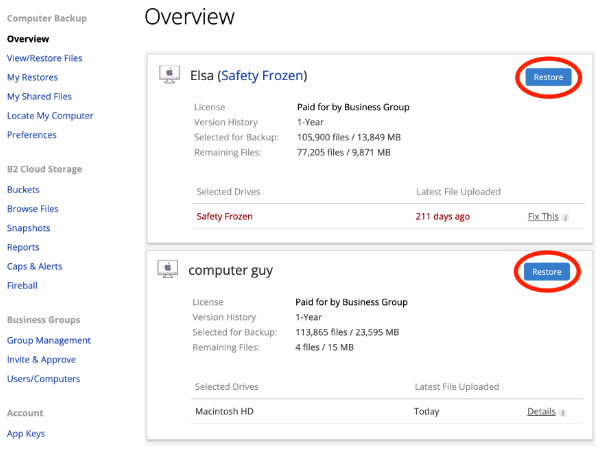
このページには、バックアップに登録されているすべてのコンピュータが、それぞれの基本情報とともに表示されます。 データを復元したいバックアップの [復元] ボタンをクリックします。
復元方法には3つのオプションがあります。 「ファイルをダウンロードする」「ファイルを B2 に保存」「USBハードディスク」です。
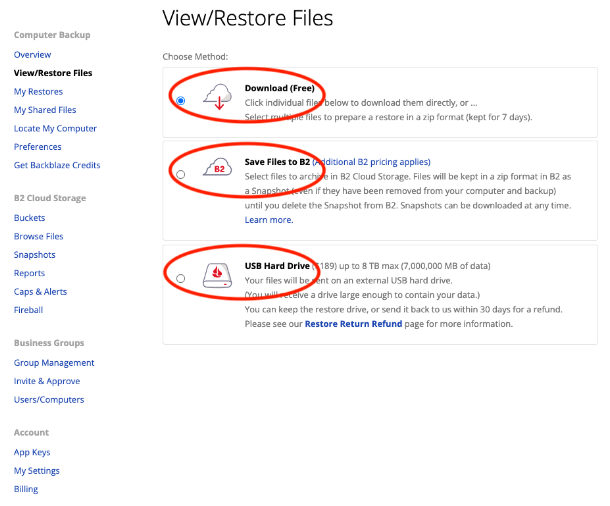
復元したいファイルの選択方法は、復元オプションに関係なくファイルブラウザを使用してファイルを選択します。
ファイルの特定のバージョンを探している場合、使用したバックアップデバイスとバックアップ期間を指定することができます。
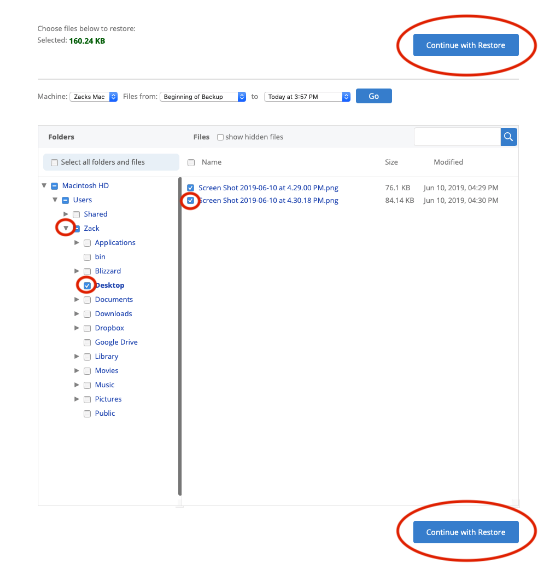
復元したいファイルを選択し [復元を続行] をクリックすると Backblaze が復元データを作成します。 復元の準備が整うと電子メールで案内が届きます。
ファイルをダウンロードする
ダウンロードによる復元は無料で、選択した復元データが zip ファイルにまとめられます。
復元の準備が整うと電子メールで案内が届きます。 メールが来たら [私のリストア] の画面を開いて復元データをダウンロードします。
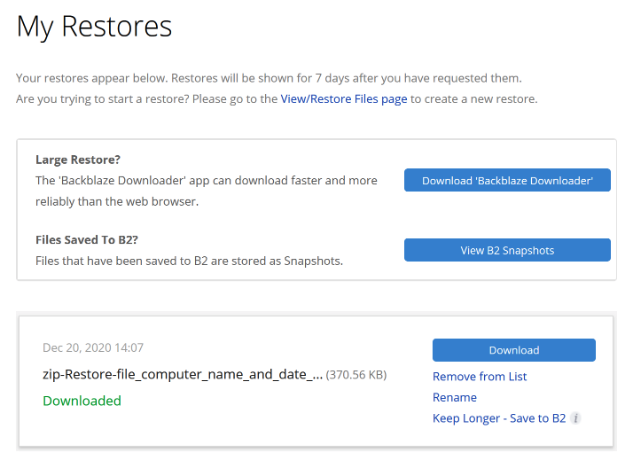
復元するデータが 1GB を超える大量の場合は、Backblaze Downloader ソフトを使ってダウンロードすることが推奨されます。 Backblaze Downloader によるダウンロードはブラウザよりも高速で信頼性の高いダウンロードが可能です。
復元の zip ファイルがコンピューターにダウンロードされたら、復元されたファイルにアクセスするために zip ファイルを解凍する必要があります。
Windows の場合は、Backblaze Downloader に組み込まれている解凍ツールを使用できます。 Mac を使用している場合は、OSに組み込まれている解凍ツールを使用できます。
Backblaze の復元データは、要求されたファイルの単なるコンテナなので元のフォルダ構造を維持しています。 このため、ファイルをコンピュータに復元する自動機能はありません。 したがってファイルを元の場所に自分で移動する必要があります。
Backblaze Downloader のヘルプページ
B2 に保存 / Save Files to B2
復元の2つ目のオプションは B2 への保存です。
B2 とは クラウドストレージサービスで、このオプションを選択すると復元データが zip ファイルとしてB2クラウド ストレージに保存されます。
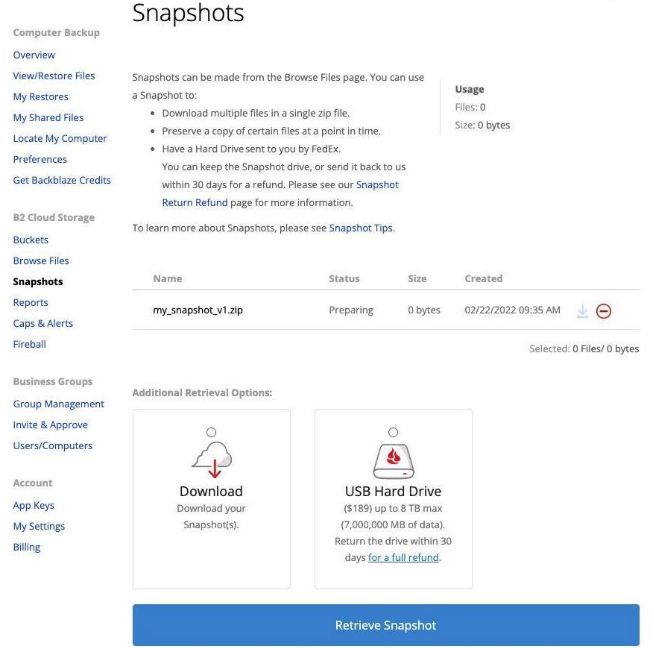
B2 クラウドストレージのストレージの価格は 10GB まで無料で、1GB ごとに月額 0.005 ドルの費用が発生します。
USBハードディスク / USB Hard Drive
復元の3つ目のオプションは有償で物理ストレージ デバイスを郵送してくれるサービスです。
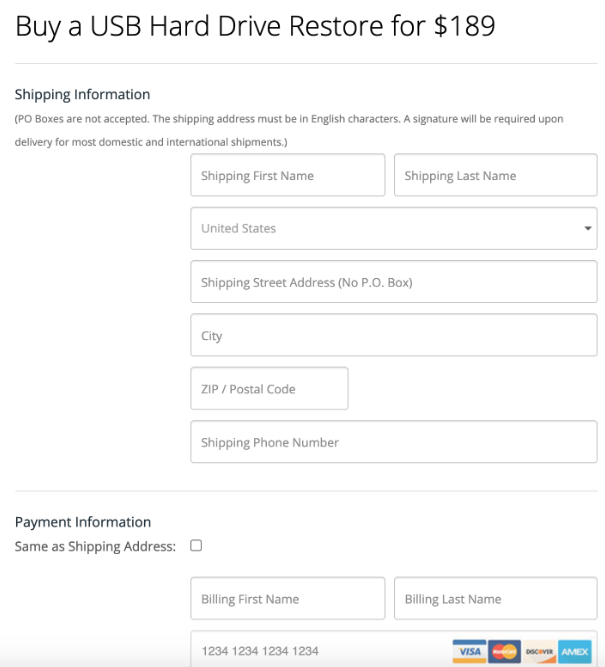
USB接続の外付けハードディスクの価格は189ドルで、最大8TBを保存できます。 現在のコンピューターから多くのデータが失われてしまった場合や、大容量のデータを速く手に入れたい場合に役立ちます。
USB ドライブを Backblaze に返却すれば、代金を返金してもらえるので復元データの費用は実質0円となります。ただし返送にかかる費用はユーザーで負担します。Backblaze の所在地は米国なので、米国外から返送にかかる費用(送料以外の税金など)もユーザー自身が負担することに注意してください。
データを安全に保つために Backblaze ドライブは暗号化されているためデータにアクセスするにはドライブのロックを解除する必要があります。
ドライブにバンドルされているパッケージの手順に従い、ロック解除ソフトウェアをインストールして、 [マイリストア] ページから入手できるロック解除コードを入力します。
暗号化されたドライブのロックを解除する方法の手順は「 How to unlock an encrypted USB restore 」に記載されています。
暗号化されたドライブにアクセスできたら、復元したいファイルをコンピューターの適切な領域にコピーまたはドラッグ アンド ドロップしてデータを復元します。
特定のバージョンを復元する
Backblaze はファイルごとに過去30日分のバージョンを保持しています。 ファイルの特定のバージョンを復元したい場合、バックアップされた期間を指定して目的のバージョンを探します。
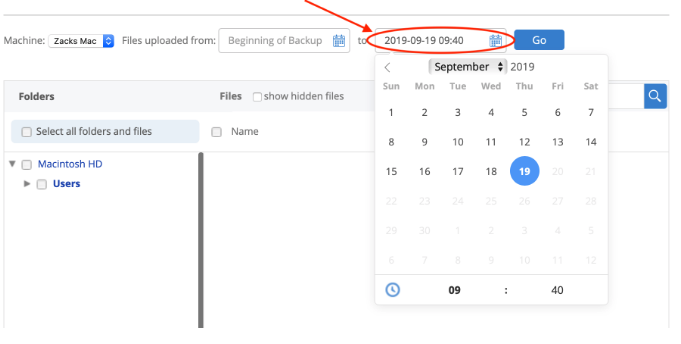
ファイル履歴の保持期間は追加料金を支払うことで、1年または永久のいずれかに伸ばすことができます。費用はプランによって異なります。
1年保存プランの場合、月額2ドルで、月ごとに支払い以外にも年間24ドル、2年ごとに48ドル支払う方法があります。
保存期間無制限のプランでは、同じ料金に加え、1年以上前に更新、変更、または削除されたファイルのバージョンに対して、1GBあたり毎月0.005ドルを支払います。
モバイルアプリ
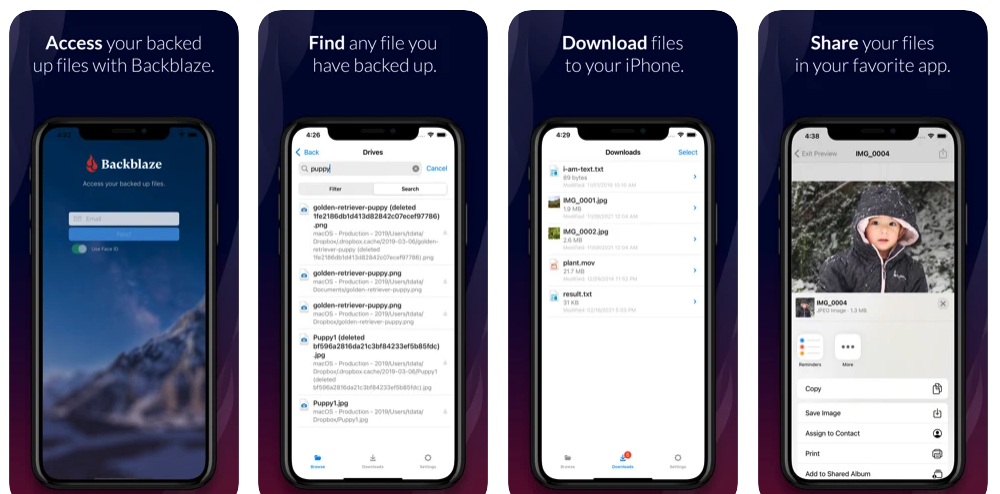
Android と iOS で使えます。
ただしモバイル端末本体のデータをバックアップするものではありません。
バックアップされたパソコンのファイルを閲覧したり共有するために使えます。
iOS アプリでは B2 クラウドストレージに直接ファイルをアップロードできるようになっています。Android アプリにも近々同じ機能が追加されるらしいです。
私自身アプリを使う場面はありません。
バックアップにかかる時間
下図の計測時間は PCMag という海外のレビューサイト から引用です。
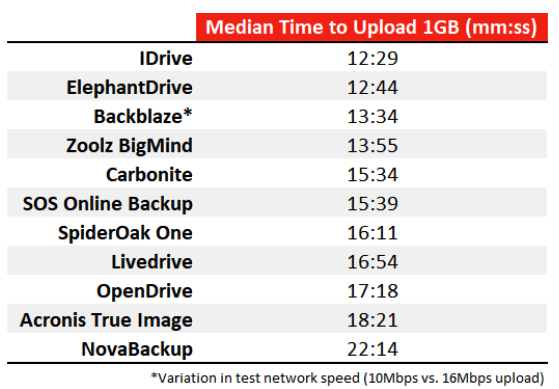
Backblaze は1GBのアップロード時間が13分34秒で、他のバックアップサービスより比較的早い部類です。
バックアップのスピードテストでは、1GB のファイル3セットをアップロードするのにかかる時間を計測しています。そして比較のために結果の中央値を取っています。 テストデバイスは 256GB の SSD と 32GB の RAMを搭載し、Windows 10 を実行する Dell Inspiron のデスクトップタワーです。
Backblaze を初めてテストした時(デフォルトの設定で)はファイルのアップロードに約27分かかり、テスト結果が悪かった(スピードが遅かった)ようです。
そこで、パフォーマンス設定でスレッディング/スロットリングの設定を上げたところ、パフォーマンスが大幅に改善されてアップロード時間の中央値は13分34秒になったようです。
アップロード速度はパソコン自体の速度やネットワーク速度の違いが影響します。少なくとも私は遅いと感じたことはありません。
さいごに
Backblaze はクラウドバックアップ環境として最適です。
年間払いですがとても安いのでお試しで1年間使ってみて不満があれば解約すれば良いと思います。
買うときは本家よりも安い値段のソースネクスト社のサイトから購入しましょう。 下の画像をクリックして製品ページをご覧ください。
参考文献
最終更新日: 2022年05月22日(日) / カテゴリー: パソコン